Nếu bạn đang tìm cách quản lý email tốt nhất, vậy Cách cấu hình EASYMAIL dưới dạng IMAP vào Outlook cho Windows?
Cùng mình tìm hiểu cách cấu hình nhé.
Cách cấu hình EASYMAIL dưới dạng IMAP vào Outlook cho Windows
Các bước để cấu hình tài khoản EasyMail dưới dạng IMAP trong Outlook cho Windows

- Khởi chạy ứng dụng Microsoft Outlook trong hệ thống Windows của bạn.
- Nhấp vào Tệp (File) và chọn Thêm tài khoản (Add Account)
- Xác định vị trí và chọn “Thiết lập thủ công hoặc các loại máy chủ bổ sung” (Manual setup or additional server types) và nhấp vào Tiếp theo (Next)
- Chọn dịch vụ (Choose Service) , chọn “POP hoặc IMAP” và nhấp vào Tiếp theo (Next) .
“Thêm tài khoản”, cung cấp các chi tiết sau:
- Thông tin người dùng
- Tên của bạn : Tên hiển thị ưa thích của bạn. Điều này sẽ được sử dụng trong các email bạn gửi từ Outlook.
- Địa chỉ email : Địa chỉ email tài khoản Easymail của bạn (user@domain.com đối với tài khoản tổ chức)
Thông tin máy chủ:
- Chọn IMAP từ menu Loại tài khoản (Account Type) .
- Máy chủ thư đến: mail.easymail.biz – dành cho tài khoản tổ chức (nếu miền của bạn được lưu trữ bằng Easymail).
- Máy chủ thư đi: mail.easymail.biz
Thông tin đăng nhập:
- Tên người dùng – Địa chỉ email của tài khoản Easymail của bạn (user@yourdomain.com dành cho người dùng Email Hosting).
- Mật khẩu – Mật khẩu tài khoản Easymail.
- Đảm bảo rằng “Nhớ mật khẩu” (Remember Password) và nhấp vào Cài đặt khác (More Settings)
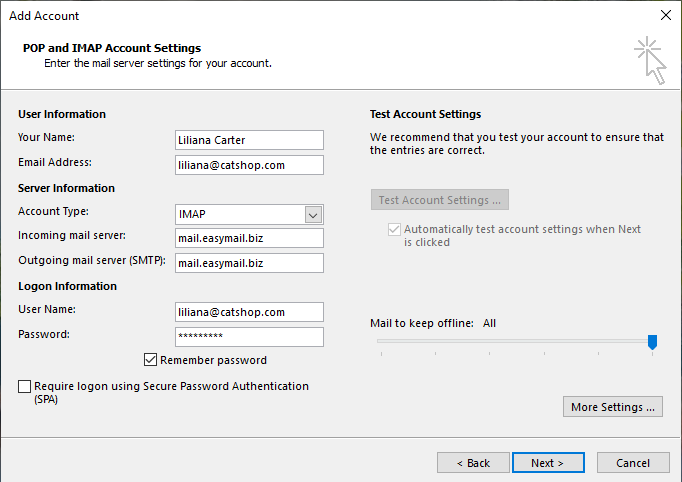
- Tab Máy chủ thư đi : Chọn Máy chủ thư đi của tôi (SMTP) (My outgoing server (SMTP) requires authentication) yêu cầu xác thực và đảm bảo rằng mục Sử dụng cài đặt tương tự như máy chủ thư đến (Use same settings as my incoming server) được chọn.
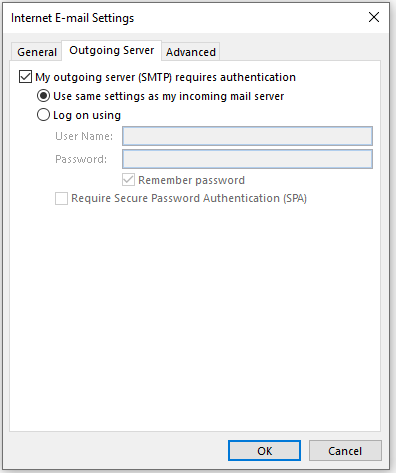
Chọn tab Nâng cao và định cấu hình Cài đặt như sau:
- Máy chủ thư đến (IMAP): 993
- Chọn SSL từ menu thả xuống để kết nối được mã hóa.
- Trong Máy chủ thư đi, chọn SSL từ danh sách thả xuống cho kết nối được mã hóa.
- Máy chủ thư đi (SMTP): 465
- Bấm vào đồng ý (OK)

- Bạn sẽ được chuyển hướng trở lại phần ‘Thêm tài khoản email mới’.
- Nhấp vào Kiểm tra cài đặt tài khoản (Test Account Settings) để kiểm tra thông tin cấu hình.
Khi kiểm tra thành công, Outlook sẽ hiển thị cửa sổ bật lên như hình bên dưới. Nhấp vào Đóng. Nếu bạn thấy bất kỳ lỗi nào, hãy kiểm tra phần khắc phục sự cố.
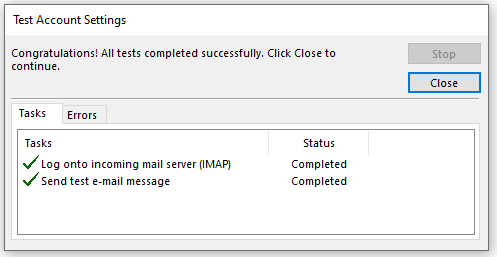
Hướng dẫn cách cấu hình cho IMAP trên Outlook
Các mục đã gửi
Theo mặc định, Máy chủ SMTP của chúng tôi tự động đặt các email đã gửi vào thư mục Đã gửi. Tuy nhiên, khi bạn gửi email bằng Outlook, nó cũng lưu một bản sao khác trong thư mục Đã gửi của bạn ở đó.
Để tránh trùng lặp trong thư mục Đã gửi, hãy thay đổi các cài đặt sau:
Trong Outlook 2007
- Từ menu Công cụ (Tool) , chọn Tùy chọn (Options) rồi chọn Tùy chọn (Preferences)
- Chọn Tùy chọn email (Account Settings) và bỏ chọn Lưu bản sao (Sent Items) thư trong thư mục Mục đã gửi (Do not save copies of sent items)
Trong Outlook 2010
- Chọn tài khoản Easymail của bạn từ menu Cài đặt tài khoản (Account Settings) và nhấp vào Thay đổi
- Chọn Cài đặt khác (More Settings) , nhấp vào Mục đã gửi (Sent Items) và chọn Không lưu bản sao của các mục đã gửi (Do not save copies of sent items)
Tải xuống toàn bộ tin nhắn
Theo mặc định, Outlook chỉ tải xuống Người gửi, Chủ đề và Thông tin ngày (tiêu đề) khi đồng bộ hóa email. Nó chỉ tải xuống toàn bộ tin nhắn khi bạn nhấp vào email đó.
Bạn có thể thay đổi hành vi này bằng cách thay đổi Cài đặt Gửi/Nhận (Send/ Receive Settings)
Đọc thêm:
Lý do bạn nên sử dụng email doanh nghiệp (EASYMAIL)
Hướng dẫn cách cấu hình máy chủ SMTP – EasyMail
Các loại email doanh nghiệp thường gặp


