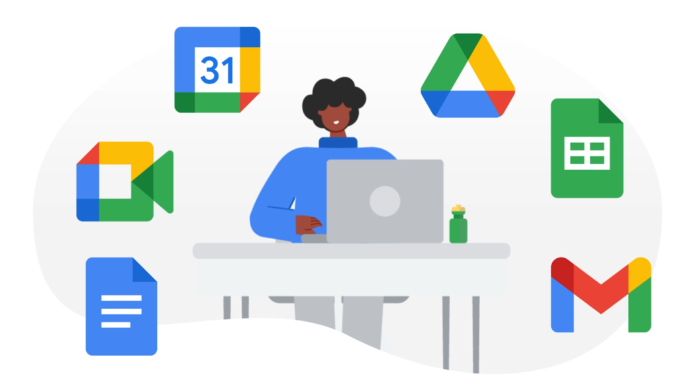Google đã công bố về thay đổi đối với bộ ứng dụng và dịch vụ Google Workspace dành cho tất cả người dùng có tài khoản Google, số lượng mà Google thống kê lên đến hơn 3 tỷ người dùng.
Để hiểu rõ hơn về cách sử dụng dịch vụ Google Workspace, cùng mình tìm hiểu nha.
Hướng dẫn sử dụng dịch vụ Google Workspace
Bước 1: Đăng nhập vào tài khoản admin
- Để đăng nhập vào tài khoản admin quản trị tài khoản, quý khách truy cập vào đường dẫn admin.google.com.
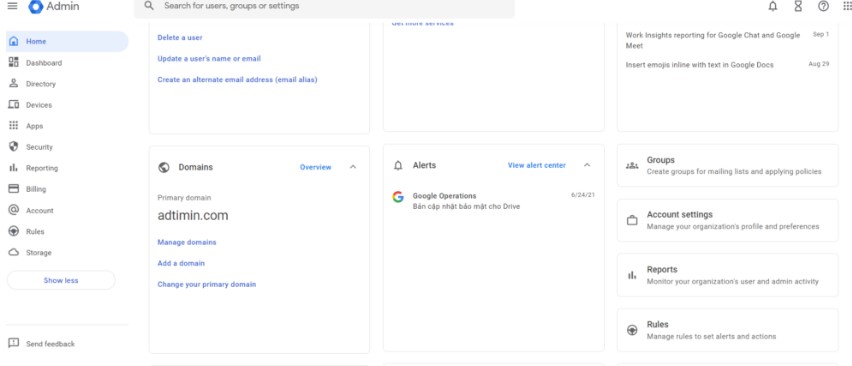
Sử dụng user/password quản trị mà chúng tôi cung cấp cho quý khách qua email.
Lưu ý: Trong trường hợp báo lỗi đăng nhập, quý khách nên sử dụng chế độ ẩn danh bằng cách bấm Ctr’l +Shilf + N để ra tab ẩn danh.
Đọc thêm: Tìm hiểu về Google Workspace (G Suite)
Bước 2. Tạo user mới cho nhân viên
Hướng dẫn sử dụng dịch vụ Google Workspace nhanh. Để tạo user mới cho nhân viên, quý khách thực hiện theo các bước sau:
Truy cập vào admin.google.com và đăng nhập bằng tài khoản admin quản trị.
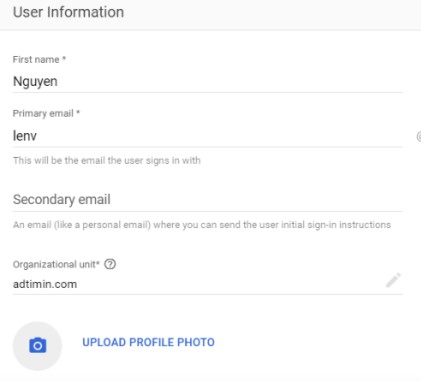
Nhấp vào User -> Add new user.
Nhập các thông tin cần thiết cho user mới, bao gồm:
- Tên
- Mật khẩu
- Địa chỉ
- Số điện thoại *…
Nhấp vào Create để tạo user mới.
Lưu ý:
- Tên user phải là duy nhất.
- Email user phải là địa chỉ email hợp lệ.
- Mật khẩu user phải có ít nhất 8 ký tự, bao gồm chữ hoa, chữ thường, số và ký tự đặc biệt.
Bước 3. Đổi mật khẩu, đổi tên người dùng
Để đổi mật khẩu, đổi tên người dùng trong Google Workspace, quý khách thực hiện theo các bước sau:
- Truy cập vào admin.google.com và đăng nhập bằng tài khoản admin quản trị.
- Nhấp vào User.
- Chọn user cần đổi mật khẩu hoặc tên.
- Nhấp vào Update hoặc Reset password.
- Nhập thông tin cần thiết cho mật khẩu hoặc tên mới.
- Nhấp vào Save.
Bước 4. Xử lý khi người dùng bị google bắt xác thực đăng nhập
Hướng dẫn sử dụng dịch vụ Google Workspace – Khi người dùng đăng nhập trên thiết bị mới, thường bị google bắt xác minh tài khoản, hoặc khóa không cho đăng nhập vào tài khoản do phát hiện bất thường.
Trong trường hợp này, quý khách thực hiện theo các bước sau:
- Truy cập vào admin.google.com và đăng nhập bằng tài khoản admin quản trị.
- Nhấp vào User -> Security.
- Tìm user cần xử lý.
- Nhấp vào Turn off sign-in challenge for 10 minutes.
- Nhấp vào Save.
Bước 5: Cách đổi Google Workspace sang Tiếng Việt
Mặc định khi quý khách đăng ký tài khoản, ngôn ngữ sẽ là tiếng Anh. Để thay đổi sang tiếng Việt, quý khách thực hiện theo các bước sau:
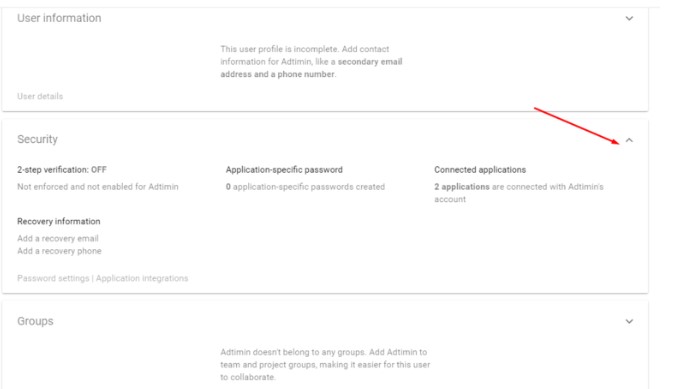
- Truy cập vào Gmail.com.
- Nhấp vào icon ở góc phải trình duyệt.
- Chọn My account.
- Chọn Language.
- Chọn Tiếng Việt.
- Nhấn F5 hoặc tắt đi mở lại trình duyệt.
Bước 6: Cách tạo nhóm trong Google Workspace
Để tạo nhóm trong Google Workspace, bạn có thể làm theo các bước sau:
- Đăng nhập vào tài khoản Google Workspace của bạn và truy cập vào phần “Nhóm”.
- Chọn “Tạo nhóm”.
- Nhập thông tin cần thiết và nhấn “Tiếp theo”.
- Thiết lập các quyền truy cập cho nhóm. Nếu bạn không có cài đặt cụ thể, bạn có thể sử dụng cài đặt mặc định và nhấn “Tạo nhóm”.
- Cuối cùng, chọn “Xong”. Sau bước này, bạn có thể thêm thành viên vào nhóm theo yêu cầu của bạn.
- Ngoài ra, bạn cũng có thể cho phép người dùng bên ngoài miền gửi thư vào nhóm của bạn bằng cách cấu hình thêm.
Bước 7: Thêm, thay đổi quản trị viên.
Để quản lý quản trị viên tài khoản, quý khách thực hiện theo các bước sau:
- Truy cập vào admin.google.com và đăng nhập bằng tài khoản admin quản trị.
- Nhấp vào Account -> Admin Roles.
- Chọn user cần thêm, thay đổi.
- Nhấp vào Add hoặc Edit.
- Chọn vai trò cho user.
- Nhấp vào Save.
Bước 8: Thiết lập Gmail
Để thiết lập Gmail trên Outlook, bạn cần phải kích hoạt ứng dụng kém an toàn trong cài đặt quản trị. Sau đó, cho phép ứng dụng kém an toàn trong cài đặt của từng người dùng, bật POP và IMAP trong cài đặt của mỗi người dùng.
Bạn có thể tìm hiểu chi tiết về cách cấu hình Gmail trên Outlook tại đây
Bước 9: Thay đổi ảnh đại diện của người dùng
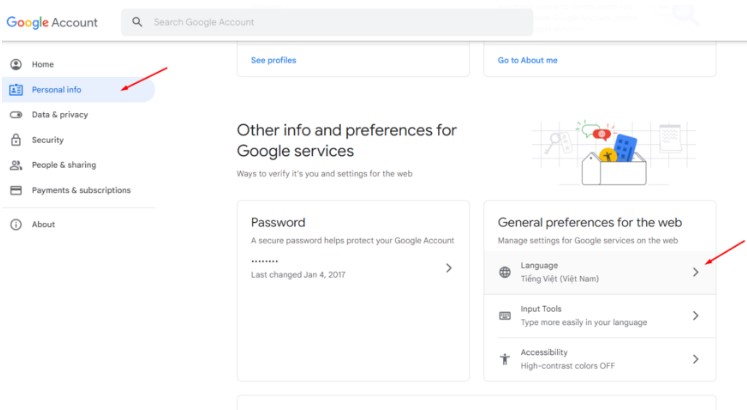
- Di chuyển đến “Cài đặt thư mục”, hoặc nhấp vào đây
- Chọn đơn vị tổ chức tương ứng, và đánh dấu vào ô cho phép người dùng thay đổi thông tin tùy theo nhu cầu.
- Các thay đổi có thể mất tới 24 giờ để có hiệu lực với tất cả người dùng
Cám ơn bạn đã dành thời gian đọc bài viết nhé.